本帖最后由 黄黑红 于 2019-1-8 14:27 编辑
EJOY32主板及背面标识(注意背面翻转了180度,是反方向的)
(1) EJOY32第一个端口连接示意图:
7

第一个端口接两个编码器,7个针脚从左至右:
[/table]
|
| (2) EJOY32第二个端口连接示意图:
|
8

| Ejoy第二个端口同样接两个编码器(编码器3,4),连接方法同上。
| (3) EJOY32第三个端口连接示意图:
|
9

|
|
| (4) EJOY32第四个端口连接示意图:
|
10

| | [table] |
(5) EJOY32扩展板第一个端口连接示意图:(注意背面翻转了180度)
11
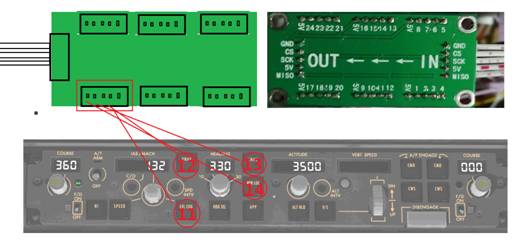
EJOY32扩展板第一个端口连接
(6) EJOY32扩展板第二、第三个端口连接示意图:
12

扩展板第二个端口接15,16,17,18按键,连接方法同上。扩展板第三个端口只接19按键,所以不用一进四出连接器,直连就行。
至此,输入部分的硬件连接全部完成,进入软件安装调试。
|